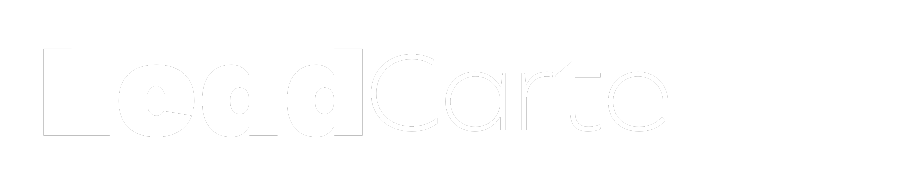Learn how to track and manage your sales opportunities.
Managing Invoices & Payments
Accessing the Invoice Creation Interface
- Login to Lead Cartel:
- Open your web browser and navigate to your Lead Cartel account login page.
- Enter your username (usually your email address) and password.
- Click the “Login” button. If you have two-factor authentication enabled, follow the prompts to verify your identity.
- Navigate to the “Payments” Section:
- Once logged in, look for the main navigation menu, typically located on the left-hand side of the screen.
- Scroll through the menu options until you find “Payments.”
- Click on “Payments” to expand the submenu.
- Select “Invoices”:
- Within the “Payments” submenu, you should see an option labeled “Invoices.”
- Click on “Invoices” to access the invoice management area.
- Create a New Invoice:
- In the invoice management area, look for a button or link that says “New Invoice,” “Create Invoice,” or something similar. It’s often located in the upper right-hand corner of the screen.
- Click this button to start creating a new invoice.
Entering Customer Details
- Selecting an Existing Customer:
- In the new invoice form, you’ll typically find a field labeled “Customer,” “Client,” or similar.
- Start typing the customer’s name, email address, or phone number in this field.
- The system will automatically search for matching contacts in your database.
- Select the correct customer from the search results. Their information (name, email, address) will automatically populate the relevant fields.
- Adding a New Customer:
- If the customer is not in your system, you’ll need to add them as a new contact.
- Look for a button or link that says “Add New Customer,” “Create New Contact,” or similar. It’s often located near the customer selection field.
- Click this button to open the new contact form.
- Fill in the following information:
- First Name: The customer’s first name.
- Last Name: The customer’s last name.
- Email Address: The customer’s primary email address. This is crucial for sending the invoice electronically.
- Phone Number: The customer’s phone number (optional, but recommended for follow-up).
- Company Name: If the customer is a business, enter the company name.
- Billing Address: The customer’s billing address, including street address, city, state/province, postal code, and country.
- Once you’ve entered all the required information, click the “Save” or “Create” button to add the customer to your database.
- The customer’s information will now be populated in the invoice form.
Adding Invoice Items
- Adding a New Item:
- In the invoice form, look for a section labeled “Items,” “Products/Services,” or similar.
- Click the “Add Item” button to add a new line item to the invoice.
- Entering Item Details:
- For each item, you’ll need to enter the following information:
- Description: A clear and concise description of the product or service being invoiced. Be specific and avoid vague terms.
- Quantity: The number of units, hours, or services being billed. Use appropriate units (e.g., hours, pieces, licenses).
- Price: The price per unit, hour, or service. Enter the amount accurately.
- Tax: If applicable, select the appropriate tax rate for the item. If the item is not taxable, choose the “No Tax” option.
- For each item, you’ll need to enter the following information:
- Adding Multiple Items:
- Repeat steps 1 and 2 for each product or service you need to include on the invoice.
- The system will automatically calculate the subtotal, tax, and total amount due.
- Managing Items:
- You can usually edit or delete items by clicking the corresponding icons (e.g., pencil icon for edit, trash can icon for delete) next to each item.
- You can also drag and drop items to reorder them on the invoice.
Customizing Invoice Options
- Invoice Number:
- The system will typically generate an invoice number automatically.
- The invoice number format is usually customizable in your account settings.
- If you need to change the invoice number manually, click on the invoice number field and enter the desired number. Be careful not to duplicate existing invoice numbers.
- Issue Date:
- The issue date is the date the invoice is created. The system will usually default to the current date.
- If you need to change the issue date, click on the date field and select the desired date from the calendar.
- Due Date:
- The due date is the date the payment is due.
- You can set a specific due date by clicking on the date field and selecting the desired date from the calendar.
- Alternatively, you can set a due date relative to the issue date (e.g., “Net 30” means the payment is due 30 days after the issue date).
- Currency:
- Select the appropriate currency for the invoice. The default currency is usually set in your account settings.
- Discount:
- If you’re offering a discount, enter the discount amount or percentage in the discount field.
- Specify whether the discount is applied before or after tax.
- Terms & Conditions:
- Add any specific terms and conditions related to the invoice in the “Terms & Conditions” field.
- This could include payment terms, late payment fees, warranty information, or other relevant details.
- Notes:
- Include any additional notes or instructions for the customer in the “Notes” field.
- This could include a thank you message, special instructions, or any other relevant information.
Sending the Invoice
- Review the Invoice:
- Before sending the invoice, carefully review all the details to ensure accuracy.
- Check the customer information, invoice items, quantities, prices, tax, discounts, and total amount due.
- Choose Delivery Method:
- Email: Send the invoice directly to the customer’s email address.
- SMS: Send a text message with a link to the invoice (if SMS is enabled in your account).
- Download PDF: Download a PDF version of the invoice and send it manually (e.g., via email attachment or print and mail).
- Customize Email Message (if sending via email):
- The system will usually provide a default email message.
- Customize the email message to include a personalized greeting, a brief summary of the invoice, and clear instructions on how to pay.
- Ensure the email includes a prominent payment link that directs the customer to a secure payment page.
- Send Invoice:
- Once you’ve reviewed all the details and customized the email message (if applicable), click the “Send” button to send the invoice to the customer.
Tracking Payments and Balances
- Monitor Invoice Status:
- In the “Invoices” section, you can view a list of all your invoices and their current status.
- Invoice statuses typically include:
- Sent: The invoice has been sent to the customer.
- Viewed: The customer has viewed the invoice online.
- Paid: The invoice has been paid in full.
- Partially Paid: The customer has made a partial payment.
- Overdue: The invoice is past the due date and has not been paid.
- Draft: The invoice is still being created and has not been sent.
- Cancelled: The invoice has been cancelled.
- Track Received Payments:
- When a customer pays the invoice online, the system will automatically update the invoice status to “Paid” or “Partially Paid.”
- You can view a record of the payment in your transaction history.
- Manage Pending Balances:
- Easily identify invoices with outstanding balances and send reminders to customers.
- You can usually filter the invoice list to show only overdue invoices or invoices with pending balances.
- Send Payment Reminders:
- The system may allow you to send automated payment reminders to customers with overdue invoices.
- You can customize the reminder messages and set the frequency of reminders.
- Record Offline Payments:
- If a customer pays you offline (e.g., cash, check, bank transfer), you’ll need to manually record the payment in the system.
- Open the invoice and look for an option to “Record Payment” or “Add Payment.”
- Enter the payment amount, payment date, and payment method.
- The system will update the invoice status and record the payment in your transaction history.
Additional Tips for Help Center Documentation
- Include Screenshots: Add screenshots of each step in the process to make it easier for users to follow along.
- Use Clear and Concise Language: Avoid technical jargon and use simple, easy-to-understand language.
- Create a Table of Contents: If the documentation is lengthy, create a table of contents to help users quickly find the information they need.
- Add a FAQ Section: Include a frequently asked questions (FAQ) section to address common questions and concerns.
- Provide Troubleshooting Tips: Include troubleshooting tips for common issues that users may encounter.
- Keep it Up-to-Date: Regularly review and update the documentation to ensure it’s accurate and reflects the latest features and functionality.
Managing Opportunities & Deals
- Go to Opportunities > New Deal.
- Enter deal details, including name, value, and expected close date.
- Move deals across pipeline stages as they progress.
Fixing Workflow & Automation Errors
Check the workflow logs to identify any errors.
Ensure the correct triggers and actions are set.
Confirm that all email/SMS permissions are enabled.
If errors persist, contact Lead Cartel Support.
Managing SMS & WhatsApp Campaigns
- Go to Conversations > New Campaign.
- Choose SMS or WhatsApp as the message type.
- Select the recipient group or individual contacts.
- Craft your message and schedule or send immediately.
How to Contact Lead Cartel Support
- Live chat via the dashboard.
- Email support: [email protected]
- Submit a support ticket through the Help Center.